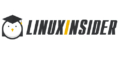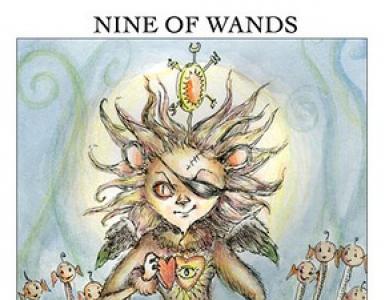Как усилить свой интернет. Низкая скорость интернета по WiFi: что делать? Как повысить скорость интернета
Можно ли вообще ускорить интернет? Легко! Ниже описан простой комплекс мероприятий, позволяющий значительно поднять скорость интернета в Windows.
Потенциал для ускорения
Например, если у вас в договоре с провайдером значится 10 мегабит в секунду, то в реальности вы получите скорость загрузки где-то на уровне 1 мегабайта в секунду, а то и ниже. Дело в том, что в Windows работает сервис QoS, который может резервировать под свои задачи до 20% скорости. А еще браузер ждет ответ от DNS-серверов. А в запущенных случаях у браузера может быть отключено аппаратное ускорение рендеринга страниц. И тогда web-серфинг превращается в мучение. Следовательно, если отключить QoS, включить кэширование DNS-запросов и активировать аппаратное ускорение в браузере, скорость работы в интернете может вырасти в разы.
Самый простой способ ускорить интернет в Windows
Самый простой и безопасный способ отключить QoS и добавить 20% к скорости - отредактировать политику безопасности. Вам не нужно лезь в реестр и рисковать работоспособностью всего компьютера, достаточно снять одну галочку в удобном редакторе настроек.
Итак, жмем «Пуск» → «Выполнить» и вписываем название: gpedit.msc. Откроется редактор политики безопасности. Последовательно переходим по следующему маршруту: «Конфигурация компьютера» → «Административные шаблоны» → «Сеть» → «Планировщик пакетов QoS ». Включите «Ограничить резервируемую пропускную способность», но в качестве резерва укажите 0%. Готово.
Увеличение DNS-кэша для ускорения сети
Роль DNS-кэша заключается в том, чтобы хранить IP-адреса всех интернет сайтов которые вы чаще всего посещаете. Если у вас есть тенденция очень часто посещать определенные интернет ресурсы (к примеру социальные сети VK, Facebook, Twiter, различные блоги или мультимедийные ресурсы YouTube, StumbleUpon), то увеличение DNS-кэша вашего браузера должно позитивно отобразиться на скорости загрузки этих интернет страниц. Чтобы увеличить размер кэша необходимо выполнить следующие действия:
Кликните на кнопке “Пуск”, наберите в поиске слово “regedit” и нажмите на клавишу Enter. У вас должен запуститься редактор реестра. Далее в редакторе необходимо перейти по следующему пути:
HKEY_LOCAL_MACHINE\SYSTEM\CurrentControlSet\Services\DNScache\Parameters
CacheHashTableBucketSize CacheHashTableSize MaxCacheEntryTtlLimit MaxSOACacheEntryTtlLimit
И присвоить им следующие значения:
CacheHashTableBucketSize – установить значение 1 CacheHashTableSize – установить значение 384 MaxCacheEntryTtlLimit – установить значение 64000 MaxSOACacheEntryTtlLimit – установить значение 301
Ускоряем интернет отключением QoS
Насколько стало известно, то в XP, Vista, Windows 7, 8 и 10 существует система резервирования ширины интернет канала. Эта система (QoS Reserved Bandwidth Limit) специально ограничивает ваш трафик для возможности нормальной работы и пропускания трафика более приоритетных приложений, таких как Центр обновления или других приоритетных компонентов. Ширина зарезервированного канала составляет около 20% от максимальной скорости вашего интернета. То есть с этим ограничением вы реально используете только 80% от скорости, которую предоставляет вам провайдер. Поэтому изменение этого процентного соотношения может ощутимо ускорить работу вашего браузера и загрузку интернет страниц. Для того чтобы уменьшить ширину зарезервированного канала в Windows 7 необходимо выполнить следующие действия:
Как и предыдущем случае кликните на кнопке “Пуск”, наберите в поиске слово “regedit” и нажмите на клавишу Enter. У вас должен запуститься редактор реестра. Далее в редакторе необходимо перейти по следующему пути:
HKEY_LOCAL_MACHINE\SOFTWARE\Policies\Microsoft
Теперь правой кнопкой мышки по только что созданному ключу в левой части окна создайте новый параметр типа “DWORD” и присвойте ему имя “NonBestEffortLimit”. Чтобы отключить резервирование канала присвойте ключу ”NonBestEffortLimit” значение “0″.
Отключение автоподстройки ТСР
В Windows 7 функция автоподстройки по-умолчанию включена. Эта функция может выступать одной из причин из-за которой некоторые отдельные сайты или интернет-сервисы могу медленно грузиться, поскольку эта функция неэффективно работает с большим числом различных по скорости доступа серверов. Для того чтобы отключить автоподстройку ТСР необходимо от имени администратора запустить командную строку и ввести в нее следующую команду:
Netsh interface tcp set global autotuninglevel=disabled
Для того чтобы вернуть обратно автоподстройку ТСР необходимо в командной строке (запущенной от имени администратора) ввести следующую команду:
Netsh interface tcp set global autotuninglevel=normal
И затем так же перегрузить компьютер.
Аппаратное ускорение браузера
В некоторых случаях, возможно, вы замечали что просмотр некоторых определенных интернет-страниц с вашего браузера осуществляется значительно медленнее чем в предыдущих версиях этого же браузера. Это может быть связано с тем что в данный момент ваш браузер по умолчанию использует режим программного рендеринга вместо режима GPU-рендеринга (то есть рендеринга с использованием аппаратного ускорения с помощью графического процессора). Такое может произойти с пользователями у которых устаревшие видеокарты или драйвера к ним, которые в свою очередь не поддерживают или перестали поддерживать аппаратное ускорение GPU. Возможным решением этой проблемы может быть установка последней версии драйвера видеоадаптера, который поддерживает аппаратное ускорение GPU.
Если эта проблема не была решена с помощью установки последнего драйвера для видеокарты, то единственным выходом из такой ситуации может быть замена текущей видеокарты на более новую, которая будет поддерживать аппаратное ускорение с помощью GPU.
Но вы можете убедиться в том, в каком режиме работает ваш браузер. Это, как правило, можно посмотреть в расширенных настройках браузера, а конкретнее опцию аппаратного ускорения.
Internet Explorer :
- Откройте Internet Explorer и перейдите в меню настроек “Сервис -> Свойства обозревателя”.
- На вкладке “Дополнительно” (Advanced) вы должны увидеть опцию ускорения графики.
Теперь убедитесь в том установлен ли флажок напротив опции “Использовать программный рендеринг вместо GPU-рендеринга” (Use software rendering instead of GPU rendering). Если флажок установлен, то тогда Internet Explorer использует режим программного рендеринга. Заберите флажок если хотите чтобы IE перешел в режим GPU-рендеринга. Если данная опция затушевана серым и не изменяется, то тогда ваша видеокарта или ее драйвер не поддерживает аппаратное ускорение для браузера.
Пример, как посмотреть включено ли аппаратное ускорение для Mozilla Firefox :
- Запустите Firefox и откройте настройки браузера с помощью меню “Инструменты ->Настройки”.
- Перейдите на вкладку “Дополнительные” (Advanced), где на вкладке “Общие” (General) вы должны увидеть раздел “Просмотр сайтов” (Browsing). В этом разделе находиться опция под именем “По возможности использовать аппаратное ускорение” (use hardware acceleration when available). Если напротив этой опции флажок не установлен, то ваш браузер использует режим программного рендеринга. Установите флажок для того чтобы Firefox начал использовать аппаратное ускорение, если его поддерживает ваша графическая подсистема.
Как ускорить интернет в Windows 8 с помощью NameBench
Когда ваш браузер пытается зайти на сайт, сначала происходит обращение к серверу имен DNS. Проблема в том, что этот сервер физически расположен у вашего провайдера. А чем славятся небольшие коммерческие компании? Правильно - желанием на всем экономить. Поэтому и оборудование для сервиса DNS покупается слабое. Ну так вот, вы пытаетесь зайти на сайт, браузер обращается к медленному DNS-серверу провайдера и тут-то и происходит задержка, которая может составлять несколько секунд. А теперь вспомните, что каждая страница сайта может содержать картинки, видео, Flash и т.п. с других сайтов. Это снова DNS-запросы к медленному серверу. В итоге потери складываются и торможение становится заметным. Что делать? Ответ очевиден: нужно использовать самые быстрые DNS-сервера. Найти их и помогает программа NameBench .
Чего же мы ждем? Скачайте программу NameBench (бесплатно) и запустите ее. Установка не требуется. После запуска, укажите свою страну, используемый браузер и нажмите кнопку Start Benchmark (запустить проверку скорости). Программа перепробует несколько десятков DNS-серверов и выберет самый быстрый именно для вас. В среднем, удается найти сервер, который работает в 2-3 раза быстрее, чем DNS вашего провайдера.
После того как NameBench найдет самый шустрый DNS, вам будет показан IP-адрес этого сервера. Его-то и нужно прописать в настройках соединения. Всё как обычно:
Вы будете приятно удивлены, когда заметите, что интернет стал работать намного шустрее!
Медленный интернет – одна из самых раздражающих вещей в мире. Низкая скорость соединения мешает не только развлечениям, но и работе: помимо проблем с просмотром фильмов и онлайн-играми, она создает помехи при поиске информации и скачивании файлов. Можно ли исправить ситуацию, и как это сделать?
Увеличить скорость интернета можно несколькими способами: подбором подходящего тарифа и провайдера, настройкой оборудования и конкретного подключения, контролем за потреблением ресурсами различными приложениями, а также использованием специальных программ. Рассмотрим каждый из этих методов подробнее и разберемся, что делать в каждом конкретном случае.

Первый способ: выбор правильного тарифного плана
Главная причина медленного интернета – это ваш провайдер. Он устанавливает ограничение на исходящую и входящую скорость для каждого тарифа, обойти которое без доплаты не удастся. Эти цифры можно найти в описании тарифа и в договоре, и часто именно они становятся причиной тормозящего интернета.
Чтобы выяснить, не является ли причиной тормозящего интернета неподходящий тариф, стоит выполнить замеры на любом сайте для проверки. Самый распространенный и удобный среди них – это Speedtest.net.
Обращаться с ним несложно:
- Отключите от интернета остальные устройства, закройте все программы, которые могут потреблять интернет.
- Приостановите работу браузерных расширений и VPN.
- Зайдите на сайт, начните проверку, нажав на кнопку «Begin Test».
- Дождитесь результата.
Если полученное значение сопоставимо с цифрами в договоре, либо отличается от них на 10–15%, причина медлительности – это тарифный план, не подходящий под ваши потребности. Стоит перейти на тариф с другим верхним пределом либо сменить оператора.
Если же соединение медленнее на 25% и более, значит, причина тормозов при соединении кроется не в тарифе. Стоит позвонить по телефону горячей линии провайдера и уточнить эту информацию: возможно, проблема возникла из-за поломок или неполадок именно у них.
Также стоит убедиться, что в вашем тарифе нет ограничений трафика: в таких случаях скорость резко падает, как только достигается указанный порог. Повысить ее можно, лишь заплатив за дополнительные гигабайты. Этот метод практикуется на модеме МТС, а также его использует Мегафон модем и другие мобильные модемы с сим-картами. Его же применяет белорусский оператор Byfly.
Как повысить скорость модема МТС - видео:
У провайдера ничего не сломано, и порог трафика не установлен? Ищем дальше.
Второй способ: контроль за потреблением ресурсов программами
Еще одна причина медленного соединения – это излишнее потребление трафика программами, работающими на компьютере в фоновом режиме. Помимо браузера, интернет-соединение могут использовать и другие приложения, причем даже тогда, когда вы их практически не используете.
К таким программам относятся:
- Торрент-клиенты. Как во время скачивания файлов, так и в спокойном состоянии.
- Облачные сервисы, особенно при синхронизации данных.
- Свернутый браузер, даже с небольшим числом вкладок.
- Приложения при загрузке обновлений. Операционная система – в том числе.
Также причина может заключаться в вирусе, они склонны засорять трафик. Это особенно актуально в ситуации, когда скорость была постоянной и высокой, и ее резкое падение произошло как раз после установки новой программы или скачивания нового файла. Следует проверить компьютер антивирусной программой, чтобы отмести этот вариант.
Найти процессы, активно использующие трафик, несложно. Для этого потребуется открыть Диспетчер задач, и найти в нем вкладку «Производительность».
Выберите вкладку «Сеть». Активируйте процессы при помощи галочек, чтобы просмотреть, насколько интенсивно они используют трафик.
Когда выясните, какие приложения из ненужных вам на данный момент требуют много интернета, отключите их в диспетчере задач. Также проверьте, не включены ли они в автозагрузке.
Убрать из процессов торрент и облачные хранилища можно без проблем: в те моменты, когда они не выполняют загрузку файлов они лишь зря расходуют ресурсы. Но не торопитесь отключать системные приложения! Это может устроить сбой в работе компьютера.
Третий способ: настройка оборудования
Увеличить скорость интернета можно, если правильно настроить и обновить оборудование для соединения с глобальной сетью.
Если вы используете проводной интернет, стоит проверить кабель на предмет повреждений. Отходящие контакты, расположение рядом с силовыми линиями, заломы и прочие дефекты тормозят пропускную способность. Если проблему можно устранить – сделайте это. Если нет – купите новый шнур.
Если же вы счастливый обладатель Вай-Фая, убедитесь, что его максимальная пропускная способность подходит под ваши потребности. Найти эту информацию можно в инструкции и на коробке из-под маршрутизатора. Чтобы поднять скорость, обновите прошивку роутера и переместите его подальше от батарей и других источников тепла. Удостоверьтесь, что маршрутизатор стоит в удобном месте, и компьютер может поймать его сигнал.
Следом обновите драйвера сетевой карты. Найти их можно на сайте производителя вашего ноутбука или ПК. Далее нужно запустить диспетчер устройств: это можно сделать, открыв Компьютер (Этот компьютер в Windows 8 и Windows 10), нажав на ПКМ и выбрав пункт «Свойства».
Нажмите на пункт «Диспетчер устройств». Перед вами откроется новое окно.
Выберите «Сетевые адаптеры», найдите ваш, нажмите на него ПКМ и активируйте «Свойства».
При кабельном подключении найдите вкладку «Дополнительно», и поднимите значение «Speed & Duplex» на максимум. Внимание: выбирайте значение с подписью «Full Duplex».
При беспроводном подключении активируйте работу в режиме 802.11n во вкладке «Дополнительно». Активируйте поддержку WMM.
Сохраните изменения и выйдите из диспетчера. Если вы используете Wi-Fi, зайдите в панель настройки роутера, перейдите на вкладку «Беспроводная сеть» и установите следующие параметры:
Канал вещания получится подобрать только методом тыка: в зависимости от конкретного устройства и местоположения все варианты проявляют себя по-разному.
После того, как вы завершите работу, настройка оборудования будет завершена.
Четвертый способ: отключение резервирования
Еще один верный способ оптимизировать соединение и разогнать скорость на ноутбуке или ПК – это отключение резервирования интернета. Дело в том, что по умолчанию система использует около 20% вашего трафика в качестве резерва сети. Отключить эту функцию можно, открыв строку «Выполнить» и вписав в него значение:
Gpedit.msc 
Перед вами появится окно «Редактор локальной групповой политики». В нем нужно открыть раздел «Конфигурация компьютера». Там располагается папка «Административные шаблоны» и ее подпапка «Сеть». Она-то нам и нужна.
Здесь находится папка «Планировщик/диспетчер пакетов QoS». В ней расположен файл, который необходимо изменить для ускорения соединения. Он называется «Ограничить резервируемую пропускную способность».
Откройте файл, чтобы отредактировать значения внутри него. Снизьте процент резервирования при помощи стрелочек, или введя необходимое значение вручную. Нам нужна цифра «0». Сохраните внесенные изменения.
Резервирование отключено. Это может повысить вашу скорость отдачи интернета на 15–20%.
Пятый способ: поиск нарушителей
Если вы пользуетесь беспроводным соединением, и разогнать скорость домашнего интернета предыдущими методами не вышло, проверьте вашу сеть на посторонние подключения. Любителей бесплатного интернета вокруг хватает! Если скорость упала внезапно, и все попытки ускорить соединение не работают, передача может замедляться именно по этой причине.
Поиск и определение подключившихся к вашей Вай-Фай сети - видео.
Чтобы выяснить, не подключился ли к вашему Вай-Фаю кто-то еще, необходимо зайти в меню настройки роутера. Введите свой логин и пароль – если вы еще не посещали эту страницу, правильное значение для обоих пунктов «admin». Перейдите в меню «Беспроводной режим», и найдите в нем пункт «Статистика беспроводного режима».
Здесь отображаются все подключенные к вашему маршрутизатору устройства. Если вы заметили незнакомое, следует поменять пароль для вашего подключения в настройках защиты. В зависимости от производителя и модели, они могут называться по-разному.
Перезагрузите роутер, и все сторонние подключения сбросятся. Если все удалось, повышение скорости до нормального параметра произойдет мгновенно.
Впредь будьте бдительней: в большинстве случаев пароль узнают при помощи автоподбора и фишинговых атак, поэтому постарайтесь использовать сложные комбинации и не реагировать на подозрительные окна с требованием ввести пароль.
Шестой метод: сторонние программы-ускорители
И наконец, последний рабочий способ, который поможет повысить скорость интернет-соединения: использование сторонних программ. В сети можно найти множество подобных утилит. Рассмотрим принцип их работы на TCP Optimizer: это бесплатное приложение, способное прибавить 15–20% к текущей скорости.
Видео по работе с утилитой SG TCP Optimizer:
Чтобы добавить скорость при помощи этой программы, сделайте следующее:
- Запустите программу от имени администратора.
- Укажите максимальную скорость подключения на шкале «Connection Speed».
- В списке «Network adapter selection» найдите ваше устройство.
- В пункте «Choose settings» выберите «Optimal».
- Нажмите на кнопку «Apply changes». Перезагрузите устройство.
После перезапуска системы проверьте работу интернета. Программа должна усилить ваше соединение и поднять скорость загрузки страниц и файлов.
Как вы можете убедиться, улучшить скорость интернет-соединения в домашних условиях реально. Для этого понадобится лишь выбрать способ, подходящий именно вам, и четко следовать инструкции.
Быстрый и стабильный интернет – залог хорошего настроения и крепких нервов. К сожалению, высокоскоростной интернет доступен далеко не во всех регионах, но с помощью советов, приведенных ниже, мы попробуем улучшить ситуацию.
Прежде всего, необходимо проверить . Для этого воспользуйтесь сервисами, приведенными в этой статье.
Увеличение скорости интернета будет происходить в несколько этапов:
1. Увеличение битов.
Первым делом, с чего необходимо начать – правильно настроить скрытые параметры, которые отвечают за пропускную способность сетевого подключения.
Для этого нам необходимо попасть в «Диспетчер устройств» . Откройте «Пуск» и выберите правой кнопкой мыши меню «Компьютер» . Откройте пункт «Свойства» .

В левой части окна откройте меню «Диспетчер устройств» .

Найдите в списке пункт «Порты (COM и LPT)» и разверните его. Затем нажмите правой кнопкой мыши по пункту «Последовательный порт (СОM1)» и в контекстном меню откройте «Свойства» .

Откройте вкладку «Параметры порта» и в пункте «Бит в секунду» поставьте максимально доступное число. Сохраните изменения кнопкой «ОК» .

Теперь необходимо установить максимальную скорость в подключении, используемом вами. Для этого перейдите в меню «Пуск» – «Панель управления» – «Сеть и интернет» – «Центр управления сетями и общим доступом» .
В левой части открывшегося окна выберите пункт «Изменение параметров адаптера» .
Выберите свое подключение правой кнопкой мыши и откройте «Свойства» .
Во вкладке «Сеть» выберите меню «Настроить» и выберите максимальное значение для пункта «Наибольшая скорость» . Не забудьте сохранить изменения.
2. Настройка резервируемой пропускной способности.
По умолчанию система резервирует около 20% пропускной способности канала, из-за чего скорость интернета ниже, чем могла бы быть.
Нажмите на клавиатуре сочетание клавиш Win+R и введите в окно «Выполнить» следующую команду:

Откроется окно «Редактор локальной групповой политики» , в левой части которого вам необходимо развернуть меню «Конфигурация компьютера» , раскрыть «Администрированные шаблоны» , раскрыть папку «Сеть» .

Откройте папку «Планировщик пакетов QoS» или «Диспетчер пакетов QoS» (название может отличаться в зависимости от версии Windows) и выберите двойным щелчком мыши пункт «Ограничить резервируемую пропускную способность» .

В открывшемся окне около параметра «Ограничение пропускной способности (%)» выставьте значение «0» . Нажмите кнопку «ОК» .

Очень часто такая несложная настройка позволяет уже увидеть результаты, но если этого не произошло, проблема может заключаться в другом, например, если кто-то без вашего ведома подключается к сети.
3. Проверка несанкционированные подключения к вашей домашней сети.
Для того, чтобы это определить, не подселился ли к вам незваный гость, необходимо обратить внимание на индикаторы вашего роутера. Прежде всего, отключите все домашние устройства от сети (компьютеры, смартфоны, планшеты). В норме индикатор «Wan» должен снизить частоту мигания.
Если этого не произошло, и индикатор по-прежнему мигает с высокой скоростью, это говорит о том, что вашим интернетом в данный момент кто-то пользуется.
Кроме этого, вы можете наглядно увидеть подключение нелегального пользователя. Для этого в адресной строке введите роутера, как правило, это 192.168.1.1 и после ввода логина и пароля перейдите в раздел «Подключения» . В этом разделе будут отображаться текущие подключения, которые, при необходимости, можно ограничить.
Но результативнее всего будет сменить текущий пароль на более сложный и выставить уровень безопасности WPA2 .
4. Обновление прошивки маршрутизатора.
Нередко на скорость интернета влияет устаревшая прошивка маршрутизатора. Скачать обновление для маршрутизатора можно с официального сайта производителя. Как только обновление для вашей модели роутера будет загружено, откройте настройки маршрутизатора и выберите кнопку «Обновить» .
После окончания процесса, устройство будет перезагружено и станет работать уже с новой прошивкой.
5. Проверка компьютера на наличие вирусов.
Для того, чтобы исключить влияние вирусной активности на скорость интернета, запустите на своем компьютере режим сканирования и при необходимости устраните найденные проблемы.
6. Установка программ для повышения скорости интернета.
Для улучшения скорости интернета существуют специальные программы, которые позволяют добиться наилучшей оптимизации в настройках интернета и браузеров.
К таким программам можно отнести Internet Speed Booster, Speed It Up Free и Proximodo .
И напоследок несколько советов для пользователей с низкой скорость интернет-соединения:
1. Закрывайте ненужные вкладки в браузерах. Т.к. реклама и анимация тратит много драгоценного трафика;
2. Используйте режим Turbo (если ваш браузер его поддерживает). Повышенная скорость в таком режиме достигается в основном за счет снижения качества картинок на сайтах, однако на деле вы не заметите существенной разницы.
3. Используйте блокировщики рекламы. Небольшое расширение для браузера способно устранить массу проблем, не только снижая количество загружаемой рекламы, но и способствуя увеличению скорости интернета. Одним из таких дополнений является .
Используете не только телефон для выхода в сеть? Хотите знать как максимально увеличить скорость интернета ? Как использовать все возможности, ускорять работу роутера и на что это влияет? Если вы задаётесь этими вопросами, то данная статья для вас. Здесь собраны лучшие рекомендации, применив которые вы сможете увидеть прирост скорости своего интернет-соединения.
Существует большое число способов увеличения скорости подключения к «мировой паутине». Изучить весь арсенал настроек интернета на компьютере под силу любому пользователю. При удачном выполнении всех шагов эти настройки позволят вам получить быстрый, качественный интернет и отменную работу своего телефона и роутера.
Как повысить скорость интернета
Рассмотрим все методы по порядку.
- Следует отключить ограничение пропускной способности Windows. Для этого необходимо выполнить поиск по команде gpedit.msc, далее – запустить от имени администратора. Появится редактор локальной групповой политики. В пункте «Конфигурация компьютера» раскрыть подпункт «Административные шаблоны», затем нажать на раздел «Сеть». В данном разделе имеется «Планировщик пакетов QoS». В планировщике необходимо ограничить резервируемую пропускную способность. На соответствующей команде нажать правой кнопкой мыши и изменить. В появившемся окне включить ограничение и установить его планку на ноль процентов. Таким образом, снимаются ограничения , которые может задавать ОС на пропускной канал интернета, в том числе если он раздаётся через роутер. Предупреждение: сама команда gpedit.msc может не находиться на компьютере. Поэтому, если в результатах поиска она отсутствует, то операцию следует пропустить.
- Следующая настройка требует доступа к сетевой карте. В Панели управления необходимо найти вкладку «Система». От неё перейти в «Диспетчер устройств », где надо найти сетевую карту в пункте «Сетевые адаптеры». Например, NVIDIA или Intel. В свойствах карты перейти в раздел «Управление электропитанием», разрешить отключение устройства для экономии энергии. Таким образом, сетевая карта не будет уходить в спящий режим.
 Есть ещё один момент в настройке скорости, доступный ОС до Windows 8 включительно, позволяющий увеличить пропускную способность соединения. В пункте «Порты» нажать на свойства последовательного порта, и в параметрах выставить 128000 бит/секунду. Таким образом, настройка COM-порта будет выполнена.
Есть ещё один момент в настройке скорости, доступный ОС до Windows 8 включительно, позволяющий увеличить пропускную способность соединения. В пункте «Порты» нажать на свойства последовательного порта, и в параметрах выставить 128000 бит/секунду. Таким образом, настройка COM-порта будет выполнена.
- План электропитания. Не выходя из Панели управления нужно найти «Электропитание» и выставить его на высокую производительность. Делается это потому, что при низкой производительности сетевая карта и Wi-Fi карта будут работать не на полную мощность , и таким образом, можно потерять в качестве и скорости интернет-подключения.
Максимальная скорость интернета

При использовании Wi-Fi следует учесть высокие задержки передачи данных. В связи с этим скорость интернета всегда ниже, чем при проводном подключении. Поэтому, если вам нужна максимальная скорость загрузки файлов из интернета, то рекомендуется подключить их к сетевой карте кабеля. Почему это стоит делать?
- Улучшатся пинги , то есть задержка будет намного меньше, чем по беспроводной сети.
- Увеличится скорость интернета за счёт уменьшения потерь по проводному подключению.
- Если возможности подключить «провод» не имеется, то роутер следует размещать как можно ближе к компьютеру.
«Дедовские методы»
Если вы обладатель 3G модема, то есть несколько советов для вас:

Последние советы работают в случае, если скорость соединения совсем маленькая или покрытие весьма устаревшее.
Чтобы получить более высокую скорость интернета, обязательно отключите все программы, которые могут использовать ваш интернет-трафик. Примеры таких программ: Skype, uTorrent.
Обязательно проводите проверку компьютера на вирусы специальными программами. В большинстве случаев интернет очень слабо работает по причине наполнения интернет-канала различными вирусами, которые отправляют личные данные создателю. В браузерах следует отключать ненужные плагины и расширения.
Отдельно стоит сказать о браузере Opera. В случае если соединение медленное, стоит воспользоваться функцией сжатия получаемого трафика. Что касается Chrome, Mozilla Firefox – данные программы практически не сжимают интернет-трафик.
Следуйте указанным инструкциям и увеличьте скорость интернета на своём компьютере!
Большинство из нас желают повысить скорость интернета, но мало кто знает, что скорость интернет соединения зависит не только от провайдера. Для начала я рекомендую произвести тонкую настройку Вашего компьютера для повышения скорости интернета. Более подробно я покажу в своем видео уроке, который вы смежите посмотреть ниже.
Повышаем скорость интернета путем отключения 20% резерва, который отведен для системы Windows (обведено для обновлений системы и прочей ненужной ерунды).
Увеличить скорость интернета windows 7, 8, 10
Отключаем ограничение
Первым что нужно сделать, это отключить настройки, которые сделаны по умолчанию. Настройки, которые описаны ниже, дадут Вам прирост в 20% к скорости интернета.
1. Заходим – «Пуск» – «Все программы» – выбираем «Стандартные» – жмем «Выполнить»
2.В окне, которое появиться вписываем команду – «gpedit.msc»
3. Заходим – «Конфигурация компьютера»
5. Переходим в раздел – «Сеть»
6. Нам нужна папка – «Планировщик пакетов QoS»
7. Выбираем «Ограничить резервную пропускную способность»
8. В окне, которое откроется – ставим «Включить», и в поле ограничение пропускной способности ставим значение в 0% — далее жмем «ОК»
Как увеличить скорость передачи интернета
Настройка портов COM и LPT
Правильная настройка Ваших портов, даст Вам прирост около 7.5 % от номинальной скорости. Ведь изначально порты настроены не на максимальную пропускную способность, как правило, задано 9600 бит/секунду.
2.Правой клавишей вызываем вспомогательное меню и переходим в «Свойства»
Вам будет высвечен список всех устройств, которые установлены на компьютере. В данном списке нас интересуют порты. Так что для повышения скорости интернет соединения, в разделе «Порты», на порте под названием «Последовательный порт COM 1» — правой кнопкой мыши заходим в его свойства.