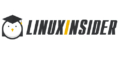Как сделать себе арт рисунок по фотке. Онлайн редакторы поп-арт
Современный мир меняет все, и любой человек может стать кем угодно, даже художником. Для того, чтобы рисовать, необязательно работать в каком-то специальном месте, достаточно просто иметь на компьютере программы для рисования артов. В этой статье показаны наиболее известные из таких программ.
Любой графический редактор можно назвать программой для рисования артов, хотя не каждый из таких редактор способен угодить вашим желаниям. Именно по этой причине в этом списке будут самые разные программы с разным функционалом. Самое главное, что каждая из программ может стать как отдельным инструментом в ваших руках, так и войти в ваш набор, который вы можете использовать по-разному.

Этот графический редактор не предназначен для рисования артов. Точнее, он для этого не разрабатывался. Когда его создавали, программисты были воодушевлены детьми, и тем, что именно в детстве мы становимся теми, кто есть сейчас. Эта детская программа имеет музыкально сопровождение, множество инструментов, но не очень хорошо подходит для рисования качественных артов.
Artweaver

Эта программа для создания артов очень сильно похожа на Adobe Photoshop . В ней есть всё, что и в фотошопе — слои, коррекции, те же инструменты. Но не все инструменты доступны в бесплатной версии, и это является немаловажным минусом.
ArtRage

ArtRage является самой уникальной программой в этом сборнике. Дело в том, что программа имеет в себе набор инструментов, который отлично подходит для рисования не только карандашом, но и красками, как масляными, так и акварелью. Причем, нарисованное этими инструментами изображение очень похоже на настоящее. Также в программе имеются слои, стикеры, трафареты и даже калька. Основным плюсом является то, что каждый инструмент можно настроить и сохранить как отдельный шаблон, тем самым, расширяя возможности программы.
Paint.NET

Если Artweaver была похожа на Фотошоп, то эта программа больше похожа на стандартный Paint с возможностями Фотошопа. В ней имеются инструменты из Paint, слои, коррекция, эффекты и даже получение изображения с камеры или сканера. Плюс ко всему этому, она является полностью бесплатной. Единственный минус в том, что иногда она работает значительно медленнее с объемными изображениями.
Inkscape

Эта программа для рисования артов является довольно мощным инструментом в руках опытного пользователя. В ней очень широкий функционал и очень много возможностей. Из возможностей больше всего выделяется преобразование растрового изображения в векторное. Также имеются инструменты для работы со слоями, текстом и контурами.
GIMP

Этот графический редактор является еще одной копией Adobe Photoshop, но в нем есть несколько отличий. Правда, эти отличия, скорее, поверхностные. Тут тоже имеется работа со слоями, коррекция изображения и фильтры, но есть и трансформирование изображения, причем, доступ к нему осуществляется довольно легко.
Paint Tool Sai

Огромное количество разнообразных настроек инструментов позволяют создать практически новый инструмент, что является плюсом программы. Плюс к этому, можно настраивать непосредственно панель с инструментами. Но, к сожалению, все это доступно лишь один день, а потом придется платить.
В наше современное время необязательно уметь рисовать, чтобы создать арт, достаточно просто обладать одной из программ, представленных в этом списке. У них у всех одна общая цель, но практически каждая из них подходит к этой цели по-разному, однако, с помощью эти программ можно создать по-настоящему красивый и уникальный арт. А каким софтом для создания артов пользуетесь вы?
Очаровательный урок от Designerfreelance, в котором весьма простым способом создается арт рисунок из обычной фотографии. Сначала мы заготовим необходимые узоры фотошопа с разными наклонами декоративных линий. Потом мы будем использовать фильтр «Изогелия» (Treshhold) с различными вариантами настроек для разных дубликатов слоев, которые вместе создадут очень красивый эффект. Далее нам пригодится гранжевая текстура с характерным оттиском, которую мы наложим «Умножением» и потом слегка обработаем. В заключение украсим работу кляксами и текстов.
Шаг 1.
Воспользуемся какой-нибудь подходящей фотографией, например этой .
Шаг 2.
Делаем дубликат слоя с оригинала и применим «Фильтр» (Filter) > «Размытие» (Blur) > «Умное размытие» (Smart Blur) со значениями, как на рисунке ниже. Качество (Quality) — Высокое (High), Режим (Mode) — Только края (Edge Only).
Шаг 3.
Нажимаем Ctrl+I, чтобы инвертировать изображение. На данном этапе пока отключим этот слой. Он нам пригодится позже. И еще сделаем одну вещь. Создаем новый слой над слоем с оригинальной фотографией и зальем его белым цветом.
Шаг 4.
В новом документе создаем горизонтальную линию. Удерживая Shift+Ctrl+Alt нажимаем стрелку вправо, чтобы копировать линию. Потом объединяем все линии и поворачиваем их на 45 градусо.
Шаг 5.
Выделяем квадрат 100х100 пикселей и кадрируем рисунок. После этого определяем новый узор «Редактирование» (Edit) > «Определить узор» (Define pattern).
Шаг 6.
Аналогичным образом создаем второй узор с наклоном в другую сторону.
Шаг 7.
Возвращаемся в наш основной документ. После этого делаем дубликат слоя с фото и передвигаем его выше белого слоя. Применяем «Изображение» (Image) > «Коррекция» (Adjustments) > «Изогелия» (Threshold) с настройками, как на рисунке ниже.
Шаг 8.
Применим стиль слоя «Перекрытие узора» (Pattern Overlay). Режим наложения «Замена светлым» (Lighten). В качестве узора выбираем первый созданный нами узор из полосок (Шаг 4-5).
Шаг 9.
Получили такой результат. Теперь преобразуем слой в новый смарт объект. Нажимаем на слое правую кнопку мыши и выбираем пункт «Сгруппировать в новый смарт объект» (Convert to smart Object). После этого меняем режим наложения слоя на «Умножение» (Multiply).
Шаг 10.
Создаем еще один дубликат оригинального слоя и повторяем Шаги 7-9 с той разницей, что в Шаге 7 используем значение 100, вместо 118, а в Шаге 8 используем второй созданный нами узор с другим наклоном полосок.
Шаг 11.
После этого должен получиться такой результат.
Шаг 12.
Включаем верхний слой из линий, который мы отключили в Шаге 3.
Шаг 13.
Создаем еще один дубликат слоя с оригинальной фотографии. Применяем к нему «Изображение» (Image) > «Коррекция» (Adjustments) > «Изогелия» (Threshold). Только теперь настройки должны быть еще ниже, чтобы получился такой эффект, как на картинке ниже. После этого меняем режим наложения слоя на «Умножение» (Multiply).
Шаг 14.
В целом после всех манипуляций должен получиться такой результат.
Шаг 15.
Воспользуемся какой-нибудь подходящей текстурой, например этой .
Шаг 16.
Вставляем текстуру в наш документ, меняем режим наложения на «Умножение» (Multiply).
Шаг 17.
Снижаем прозрачность слоя с текстурой до 85%. Потом выбираем инструмент «Ластик» (Eraser Tool), и маленькой мягкой кистью с прозрачностью 30% проводим по текстуре в районе лба, щек и подбородка.
Шаг 18.
Теперь украсим фон какими-нибудь , имеющимися в наличии.
Шаг 19.
В заключение напишем какой-нибудь текст .
PS. Постовой. А вы знаете, что Модель Адриана Лима — это очень красивая девушка, которая весьма востребована в рекламном и модном бизнесе и которая своей красотой вдохновляет очень многих дизайнеров.
Декабрь 31, 2015 Sergey Somov
В этой статье я открою Вам страшную тайну, а именно, не стоит платить деньги за модный портрет в стиле поп-арт. Почему? Да все очень просто). Вы в состоянии сделать его сами, на холсте, своими руками, даже если не профессиональный художник! И это не «волшебная таблетка», все равно придется поработать, но весь процесс будет Вам интересен, увлекателен и возможно захватит вас. Как его сделать?
Материал для поп-арт портрета своими руками:
1. Работать будем на холсте. Он продается в любом художественном магазине. Если Вы вдруг живете в Москве прочтите эту статью.
2. Кисти и краски. Предлагаю использовать акриловые краски (быстро сохнут, цветостойкие, не самые дорогие), а кисти на ваше усмотрение (колонок, синтетика, щетина).
3. Подготовленный эскиз в программе (эту тему мы осветили в статье). Если у вас возникли затруднения на этом этапе, обратитесь в любую фирму, которая занимается созданием портретов в стиле поп-арт, у них эскиз бесплатно), скажите что планируете заказать, и они вам сделают серию эскизов. Схитрите чуть-чуть!).
4. Остро наточенный карандаш, кусочек рисовального угля или сепии (все это продается за копейки в художественных магазинах).
Самое интересно это то, что сам портрет на холсте в любой мастерской будет стоить от 5000 тыс. рублей, но сделать его самостоятельно, своими руками, составит не больше 1000 рублей). Как вам? Вот и представьте, какова его себестоимость и сколько люди переплачивают!
Давайте сделаем портрет в стиле поп-арт вместе на холсте?
Берете Ваш эскиз, в электронном виде, и печатаете в любой типографии, которых полно в любом городе. Распечатка обойдется примерно 50 руб. Важно, чтобы размер изображения на листе, был одинаковым с вашим холстом (какой размер будет у вас решать Вам).
Вы распечатали. Берем этот лист бумаге, переворачиваем и кладем на пол, или любую ровную поверхность. Нашим кусочком угля или сепии (я использую сепию) начинаем натирать на обратной стороне бумаги, пока полностью не закрасите поверхность. Теперь, на холст накладываем это изображение, так, чтобы ваша сепия или уголь соприкасались с поверхностью холста. Закрепляем все это скотчем чтобы бумага не двигалась.
Теперь, на холст накладываем это изображение, так, чтобы ваша сепия или уголь соприкасались с поверхностью холста. Закрепляем все это скотчем чтобы бумага не двигалась. И острым карандашом обводим все линии нашего будущего поп-арт портрета.
И острым карандашом обводим все линии нашего будущего поп-арт портрета.
Все снимаем. Вуаля!!! Не нужно тратить время на рисование, переживать, что будет похож или не похож. Теперь вы точно уверены, что будет один в один как на эскизе. Да простят меня братья по искусству и многочисленные мастерские, которых я лишаю заработка. Но правда такова, что каждый из нас может сделать стильный портрет своими собственными руками. Ну и дело осталось за малым. Намешиваем нужный цвет, и просто выкрашиваем в нужном месте, как на эскизе. Как правило, в поп-арт стиле цвета не сложные, а яркие, и практически из тюбика.
Не нужно тратить время на рисование, переживать, что будет похож или не похож. Теперь вы точно уверены, что будет один в один как на эскизе. Да простят меня братья по искусству и многочисленные мастерские, которых я лишаю заработка. Но правда такова, что каждый из нас может сделать стильный портрет своими собственными руками. Ну и дело осталось за малым. Намешиваем нужный цвет, и просто выкрашиваем в нужном месте, как на эскизе. Как правило, в поп-арт стиле цвета не сложные, а яркие, и практически из тюбика.
Закрашиваем торцы нашего портрета, ждем 10 мин, и все! Портрет, который вы сделали сами, сэкономив минимум 4 тыс. руб., готов!
Ну и теперь, кстати, можете открыть модную мастерскую, и зарабатывать неплохие деньги). И поверьте, это сможет сделать абсолютно любой, за один день! Я уверен в результате, но если что-то не понятно, можете звонить или писать по указанным контактам на сайте. Всем удачи!
Мы проводим уроки как для начинающих, так и для художников с опытом. Наша студия рисунка и живописи находиться на Цветном бульваре в городе Москве.
Подписывайтесь на нашу группу вконтакте
Всем доброго дня!
Наверное, почти каждый пользователь, видел в сети "странные" фотографии людей, как будто это картинка, нарисованная художником. Такая картинка имеет название - арт (пример слева с Никулиным). И сделать ее, кстати, можно довольно таки быстро, воспользовавшись специальными онлайн-сервисами.
Думаю, статья также будет полезна всем тем пользователям, которые хотят себе сделать необычную аваторку для социальных сетей (ВК, Одноклассники и пр.), различных форумов, приложений (например, Skype, Viber и пр.), да и просто удивить своих друзей и родственников.
И так, приступим к делу - к созданию арта.
Примечание : чтобы сделать арт, можно воспользоваться различными графическими редакторами (например, Фотошоп). В этой статье останавливаться на классических редакторах не буду (т.к. пока редактор установишь, настроишь, поймешь как делать - с помощью сервиса в сети сделаешь уже десятки различных прикольных картинок ☺) ...
Выбор сервиса с лучшими фотоэффектами
Pho.to
Один из лучших русскоязычных онлайн-сервисов для придания фото различных эффектов. Например, цветную фотографию можно переделать:
- в черно-белый рисунок, как будто его нарисовали: кистью, карандашом и пр.;
- в цветной рисунок: также могут быть самые различные варианты;
- в прикольную и смешную картинку. Например, ваше фото будет помещено в рамочку, которую рисует ребенок, художник и пр. (примеры вариантов показаны ниже).

Пользоваться сервисом крайне просто:
- выбираете сначала эффект, который вам понравился;
- загружаете свое фото;
- и через несколько секунд - смотрите на свой прикольный арт. Пример показан ниже: правда ведь неплохо нарисовано?!

Как изменилось фото: было - стало (слева на право)
Photomania.net
Еще один крайне интересный сайт, представляющий из себя онлайн фото-редактор. Здесь можно загрузить фотографию и быстро обработать ее: в том числе создать из нее интересный рисунок (арт). Чем подкупает этот сервис - на нем довольно много самых необычных вариантов обработки фото: можно, например, разместить свое фото на груди Месси или Рональдо, поместить свое фото в рамочку, придать ему магический стиль, или сделать себя знаменитым актером.

Пример обработки показан на скрине ниже: по-моему выглядит очень реалистично ☺.

Еще один интересный арт // Photomania.net
PhotoFaceFun.com
Сайт с огромным количеством разнообразных фото-эффектов: здесь вы можете поместить свое фото в рамку, сделать фото нарисованной картиной, поместить его рядом с какой-нибудь знаменитостью и т.д.

Пользоваться сервисом также просто: загружаете фотку, выбираете эффект, смотрите результат (в общем-то, три простых действия).
Ниже представляю несколько примеров работы сервиса. Весьма не плохо?!

Несколько артов: в галереи, с Путиным, старый рисунок.
Примечание : если сервис не будет обрабатывать вашу фотографию, конвертируйте ее в другой формат. Например, я столкнулся с тем, что формат GIF сервис воспринимать и обрабатывать не хотел, пересохранив картинку в JPG (для этого можно использовать Paint, который есть во всех версиях Windows) - стало все работать в норме!
ФотоФания
Весьма неплохой русскоязычный сервис с большой коллекцией фото-эффектов, которые можно применять к любой загруженной фотке. Что подкупает: выбор просто огромен! Фотографию можно сделать черно-белой, рисованной кистью или карандашом, поместить в рамочку, со знаменитостью, в теле-передачу и т.д.

Отмечу, что один раз загрузив свое фото, вы сразу же можете его попробовать в самых различных эффектах (не загружая его по сто раз). Удобно!
Примеры обработки показаны ниже.

Еще несколько интересных эффектов к фото: рисунок карандашом, кулончик, подарочная открытка (слева на право).
Кстати, возможно вам будет интересна статья о том, как сделать фото-коллаж - . Если кто не знает - то коллаж, это когда совмещают сразу нескольку фото в одно большое. Получается очень красиво и информативно, сразу можно узнать, как прошел праздник (к примеру).
На сим прощаюсь. Всем удачи!
Дополнения приветствуются...
Стиль обработки поп-арт не теряет своей популярности. Его применяют для рекламных постеров, в дизайне журналов и просто в соцсетях, в качестве привлекательных аватарок и агитационных баннеров.
В этой статье мы расскажем, как сделать арт в Photoshop. А точнее, мы будем делать из фото арт картинку. И несомненно, лучшая программа для создания артов из фотографий - это Photoshop. Создать арт можно несколькими способами. Мы рассмотрим наименее трудозатратный и наиболее быстрый.
Для работы нам понадобится портрет. Открываем изображение в Photoshop. Делаем дубликат слоя изображения (Ctrl+J ).

Фон на изображении нужно удалить. Как отделить объект от фона мы писали ранее в статье .
Если у вас однородный фон на фото, воспользуйтесь инструментом «Волшебная палочка»/Magic Wand Tool либо . Если фон сложный, то вам нужен инструмент «Быстрая маска»/Quick mask mode .
В нашем случае отделить девушку от фона можно инструментом «Быстрое выделение»/Quick selection tool . Работаем с дубликатом изображения.

Выделите фон, не задевая модель. После этого инвертируйте выделение (Ctrl+I ). Теперь выделен не фон, а объект на фоне, в нашем случае - девушка.

После этого достаточно нажать сочетание клавиш Ctrl+C , Ctrl+V , чтобы отделённое от фона изображение девушки было перенесено на прозрачный слой.


Теперь нам нужно выбрать в «Галерее фильтров»/Filter Gallery тот, с помощью которого можно сделать обводку контуров на нашем чёрно-белом фото и постеризацию теней и светов. Постеризация разобьёт оттенки на уровни, переход между которыми будет очень резкий. На этом этапе создания арта к каждому фото стоит подобрать свой фильтр или даже два, если есть необходимость. Вероятнее всего подойдут следующие фильтры: «Штрихи»/Brush Strokes/«Обводка»/Ink Outlines и «Акцент на краях»/Accented Edges ; «Эскиз»/Sketch /«Ксерокопия»/Photocopy ; . Галерея фильтров находится в пункте «Фильтр»/Filter главного меню программы. Важно! Когда подбираем фильтр, основные рабочие цвета должны быть чёрный и белый.

В нашем случае идеально подошел фильтр «Имитация»/Artistic/«Очерченные края»/Poster Edges . Фильтр настраиваемый. Слева в диалоговом окне нужно перемещать ползунки, пока не добьётесь желаемого результата. «Толщину краев»/Edge thickness задаем 1 , «Интенсивность»/Edge Intensity - 0 , «Постеризацию»/Posterization - 1 . Обратите внимание на то, как света и тени разбились на уровни. Завершив подбор параметров, нажмите Ok .

Остаётся раскрасить изображение. В этом нам поможет корректирующий слой «Карта градиента»/Gradient Map . Вызвать можно в списке корректирующих слоёв, в нижней части палитры слоёв.


Откроется диалоговое окно. Двойным щелчком по градиенту вызываем настройки.

В них нам предстоит задать четыре точки цветов для градиента. Двигаться будем слева направо.

Еще больше о Photoshop - на курсах .
Внизу градиента есть ползунки. Они являются контрольными точками(stops). Слева точка - на Позиции/Location 0%, справа - на 100%. Одним кликом мышки внизу, под градиентом, можно создать новую точку. Ухватив, её можно перемещать влево и вправо. Лишние точки можно удалить, выделив и нажав на «Удалить»/Delete. Нам предстоит поставить точки на позиции 25%, 50%, 75%. Каждой точке зададим цвет. Две последние точки будут одинакового цвета, приблизительно похожего на тон кожи человека.
Задать цвет в контрольной точке можно, сделав по ней двойной щелчок (по ползунку). Откроется палитра. На градиенте всех цветов ползунок смещаем в нужный цвет и в большом окне градиента оттенка выбираем подходящий тон. Закрываем окно.
А теперь точки по очереди.

С добавление каждой новой точки уровни теней будут окрашиваться.
Установим точку на позиции 25%, цвет зададим красный.

Следующая точка будет голубого цвета, позиция 50%.

Предпоследняя точка 75%. Её цвет подбираем близким к цвету кожи. Внизу есть окошко с пометкой # . Скопируйте из этого окошка код цвета (выделяем и жмём Ctrl+C ).

Самая последняя точка у нас уже есть. Позиция 100%. Щёлкаем по ней дважды, открываем палитру, в окошке с пометкой # выделяем надпись и вставляем наш скопированный код, нажав Ctrl+V . Закрываем окно. Карту градиента тоже закрываем, нажав Ok .

Корректирующий слой карты градиента нужно прикрепить к слою с изображением девушки, так как мы будем рисовать задний фон. Чтобы закрепить корректирующий слой, подведите курсор мыши между ним и тем, к которому его применяли. Удерживая зажатым Alt , щёлкните между корректирующим слоем и слоем с изображением. У корректирующего слоя появится стрелка, указывающая на прикрепление к слою ниже.

Создаём новый слой (Shift+Ctrl+N ) и перетаскиваем его под слой с изображением девушки.

Оставаясь на новом слое, берём инструмент «Прямоугольная область»/Rectangular Marquee Tool .

Ставим курсор в верхнем левом углу изображения и, зажав левую клавишу мыши, тянем вниз, справа придерживаемся середины изображения. Появится область, обведённая пунктиром. Затем выбираем инструмент «Заливка» (клавиша G ). Цвет можно подобрать, кликнув двойным щелчком по образцам основных цветов, который находится в самом низу панели инструментов.